ThinVNC eliminates the need of installing client software as remote control of desktop is possible through any browser of choice that supports HTML 5. Using ThinVNC users can easily transfer data even using a smartphone or a tablet. Overall, ThinVNC is one among the best TeamViewer alternatives that offer web remote access to Windows desktops.
- Windows Remote Desktop Web Access
- Remote Desktop Web Access
- Remote Desktop Web Access No Programs Free
Managing your own computer from afar or troubleshooting a family member's PC without being in front of it is much easier when you have a good remote desktop utility to rely on. This week we're going to look at five of the best remote desktop and management tools, based on your nominations.
We've talked about remotely controlling your PC from anywhere and troubleshooting other people's PCs, now it's time to have your say. It's been a while since we looked at remote desktop tools, and now that one of our favorites, LogMeIn, is killing its free service, we thought it was time to take a fresh look at the field and see what's turned up.
Advertisement
Use Your Computer From Anywhere: A Guide to Remote Controlling Your PC
Your home computer is the perfect machine. It's customized to your exact needs, runs all your…
Read moreCreate a Remote Desktop Services collection for desktops and apps to run. You'll populate those collections with RemoteApps - programs and resources that users can access from any supported device and work with as though the program was running locally. Create a pooled desktop session collection. In Server Manager, click Remote Desktop. Microsoft Remote Desktop Services [RDS] allows users to access centralized applications and workstations in the data center remotely. Microsoft RDS is the new expanded and renamed Microsoft Terminal Services. One solution would be to install Application Request Routing (ARR) in IIS and set up one website on the server as a reverse proxy that proxies traffic through to the website hosting RDWeb (e.g. Default Web Site). The MFA Server could then be hooked into the proxy site instead of the RDWeb site directly which would avoid the conflict.
ReadWhile LogMeIn is a fine product, the fact is there are other utilities out there that offer the same—or better—features to users for free, and you came through with tons of options. Here are the five you recommended the most, in no particular order:
Advertisement
What's The Best Remote Desktop Tool?

When you need to access your computer when you're away from home, or troubleshoot someone…
Read more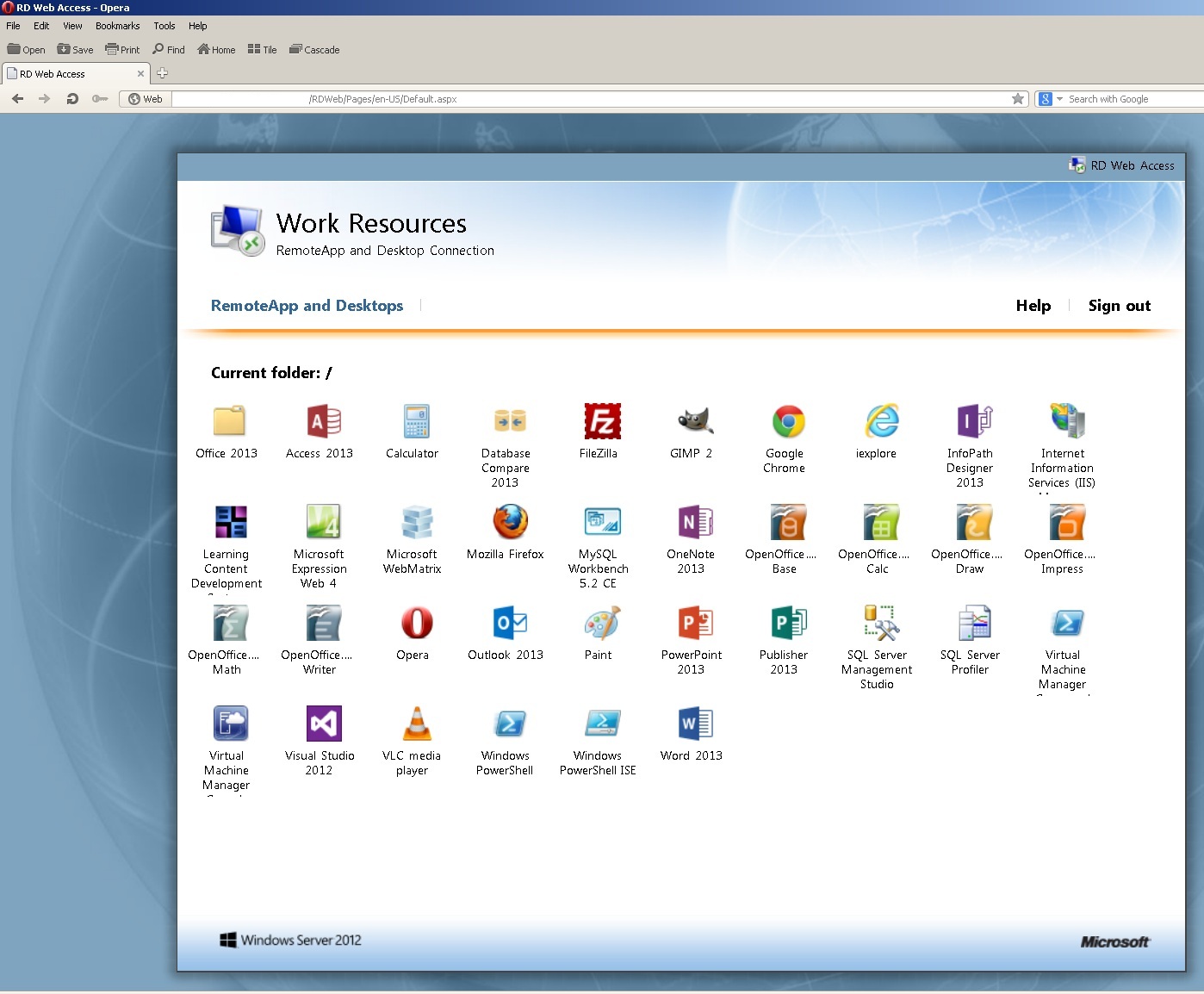 Read
ReadThe polls are closed and the votes are counted! To see which of these great remote desktop tools earned the top spot as the Lifehacker community favorite, head over to our Hive Five followup post to check out the details!
Advertisement
Most Popular Remote Desktop Tool: Teamviewer
Whether you're bummed about LogMeIn's recent changes or you just want a better way to…
Read more ReadTeamviewer
Teamviewer supports Windows, OS X, Linux, Android, and iOS, and is free for personal use. It's probably the most obvious alternative to LogMeIn, and the most popular contender from the nominations thread. Not only does Teamviewer offer remote support and remote management—as in you don't necessarily have to have the remote side set up before you need to connect—it also sports useful features like wake-on-LAN to wake up a sleeping computer and put it back to sleep when you're finished, file transfer capabilities, clipboard passthrough, support for connecting from mobile devices like phones or tablets, and more. Teamviewer even supports online meetings and collaboration, so multiple people can connect to one host or share a session if they need to.
Advertisement
The beauty of Teamviewer is that all of the features I mentioned are free, setup is incredibly easy, and the app actually has more features built-in to it than you'll probably ever really need. Those of you who nominated it praised its ability to manage multiple systems from one computer without having to remember them, the fact that Teamviewer works well without you having to make a ton of firewall modifications or do port forwarding, their support for two-step authentication, and more. Read more in the nomination thread here.
Advertisement
Splashtop
Splashtop supports Windows, OS X, Linux, Android, and iOS, and is free for personal use (up to five computers, and depending on how you use it). It's perhaps most notable as a tool that allows you to stream audio and video across computers with minimal latency, so if you love watching movies on your tablet that are stored on your desktop but don't want to deal with apps or compatibility issues, Splashtop is a great tool. It's not limited to that these days though—You can use the applications on your remote device like you were sitting right there, manage files without transferring them first in their own native applications, and more.
Advertisement
The only downside to Splashtop free is that it starts to get pricey when you really need remote access. $2/month will get you the ability to access your home computers off network, which is arguably the biggest draw of a remote access tool—so you can actually access your PC when you're away, or a friend or family member's PC without going to their house. It does require a little setup on the client side before you can connect too, but if your goal is to enjoy media remotely and do some light troubleshooting, it's worth a look. Check out its nomination thread here.
Advertisement
Chrome Remote Desktop
Chrome Remote Desktop supports Windows and OS X (and Linux, sort of), and is completely free for personal and commercial use. It's essentially just a Chrome app that you have to install in Chrome on any computer you want to connect to. You'll have to be logged in to Chrome on any computer you want to connect to as well, which is a bit of a bummer, but the great thing is that it runs in your browser, is super-easy to set up, and it's remarkably fast. It's not packed with additional features, but if all you need is to do some quick, cross-platform troubleshooting or access some files remotely, it's fast and free, and uses a web browser you probably already have installed. The video above from Tekzilla shows you how it works.
Advertisement
It's not perfect—Chrome Remote Desktop has no mobile apps or support at all (although the word is it's coming soon), has some trouble with multiple displays, and it's pretty featureless when it comes to things like wake-on-LAN, file transfer, streaming, and other support tools, but what you trade in heft you get back in simplicity and ease-of-use, which is exactly what those of you who nominated it praised it for. Check out the nominations thread here.
Advertisement
Microsoft Remote Desktop (RDC)/Apple Remote Desktop
Advertisement
Microsoft's RDC protocol and Apple's own Remote Desktop platform both use existing technologies within each respective operating system to give remote administrators the ability to connect from anywhere they need to, access their files, troubleshoot problems, or work with files and applications as though they were using the remote device. If you live in a Windows world, for example, enabling RDC on your home server and connecting directly to it over your LAN is much easier than downloading and setting up a third party tool. If you're connecting remotely across the internet, you can still do it, but you'll need to forward ports and lock things down for security's sake. Plus, there are mobile clients available. Apple's Remote Desktop on the other hand is a bit more complicated—instead of just remote access, you get complete remote management, including the ability to update software, install software, manage users, and fully support a remote computer. ARD is $80. RDC is free (it's not a fair comparison, feature-wise, and we're not trying to compare the two to each other.)
Microsoft Releases Remote Desktop for Android and iOS
Android/iOS: Alongside Windows 8.1, Microsoft released its Remote Desktop application today for…
Read more ReadAdvertisement
The biggest benefits to both though is that once you're set up, and with minimal effort on the client side, you don't need to do anything else, and you have tons of options and features that let you manage, access, and troubleshoot the remote PC. Since both platforms use protocols built in to their respective operating systems, cross-platform support is a matter of finding a tool that works on each OS that connects to the other, and that offers the features you want. Those of you who praised each mentioned as much, and noted their ease of setup. Check out the nomination thread for RDC here, and for ARD here.
Windows Remote Desktop Web Access
Advertisement
VNC
Advertisement
VNC, or Virtual Network Computing, is less of a specific product and more of a platform. It uses existing protocols to send keyboard and mouse actions to a remote computer, and in turn it sends the screen from that remote system back to your viewer. Depending on the VNC client and server software you use, you get more features, like clipboard syncing, file sync and transfer, and more. That's the catch though—there's a VNC client and server that supports every operating system, mobile and desktop, and as long as you know what you're doing and set it up properly, you'll be able to connect to any system you control, anywhere you have internet access, completely for free. The 'Official' VNC software is RealVNC, which offers its client and server apps for Windows, OS X, Linux, Android, iOS, and even Chrome for free (but will happily add features and support if you're willing to pay for them).
The other nice thing about VNC is that because it's a simple protocol, you don't necessarily have to match client and server—you can use one server on your PC at home and a free client on your phone to connect to it. VNC isn't difficult to set up, but it can be tricky to set up correctly—as in, in a way where there's minimal latency when you're trying to work with your computer remotely (easier said than done, especially over the Internet), VNC can communicate securely through your firewall at home, and without worrying that your home IP address will suddenly change and prevent you from connecting. Again, not hard, but a knowledgeable hand should do it. RealVNC may be the official VNC software provider, but TightVNC has always been one of my favorites, and it's free. UltraVNC is another option. VNC definitely has the benefit that your data isn't passing through a third party, there are no proprietary tools or services to subscribe to, and you're in complete control. You do have to set it up in advance though, which may make it great for remote access, but not necessarily remote support. Check out the nominations thread here.
Advertisement
Now that you've seen the top five, it's time to vote for the Lifehacker community favorite:
Advertisement
The honorable mention this week goes out to Mikogo, a cross-platform remote management and online meeting platform that supports WIndows, OS X, Linux, Android, and iOS. On the desktop, using it is as simple as opening your browser, and you don't have to install heavy plug-ins to connect with it. It's richly featured and great for web conferences, remote support, and presentations. We mentioned Mikogo a while ago, and while they've come a long way and added a ton of new features (including VoIP chat), they're largely premium and enterprise-oriented (check out their pricing plans here.) They do offer free accounts for personal use though, so it's a great option if you only need to do remote support.
Advertisement
Mikogo Is a Two-Way Desktop Sharing Tool
Windows/Mac: Mikogo sports the basic features you'd expect from a decent desktop sharing tool: …
Read more ReadHave something tosay about one of the contenders? Want to make the case for your personal favorite, even if it wasn't included in the list? Remember, the top five are based on your most popular nominations from the call for contenders thread from earlier in the week. Don't just complain about the top five, let us know what your preferred alternative is—and make your case for it—in the discussions below.
Advertisement
What's The Best Desktop Video Player?
It's one thing to download movies and TV shows to watch on your desktop or laptop, it's…
Read more ReadThe Hive Five is based on reader nominations. As with most Hive Five posts, if your favorite was left out, it didn't get the nominations required in the call for contenders post to make the top five. We understand it's a bit of a popularity contest. Have a suggestion for the Hive Five? Send us an email at tips+hivefive@lifehacker.com!
Advertisement
Title photo by Greg Mote.
In my previous post titled Windows 2008 R2 Remote Desktop Services (RDS) (1 of 2) where I covered Understanding and Deploying RDS, I gave an intro to RDS as well as the basic installation of the Windows 2008 R2 Remote Desktop Services (formerly known as Terminal Services). In this post, I’m going to key in specifically on the Remote Desktop Services Web Access and RemoteApp roles.
This Web Access and RemoteApp are new to Windows 2008 Terminal Services and enhanced in RDS 2008 R2. Effectively prior to Terminal Services / RDS Web Access, the only way to access a TS / RDS session was to run the Remote Desktop Connection (RDC) client software that launched a full desktop window complete with a Start button on this session.
With RDS Web Access, you can simply give a user a Web URL and they get a list of the applications they can launch and run. The list of programs is all determined by group policy, so you can set it so that some users see 5 application icons to choose from where other users might see 10 application icons to run. Also through group policy you can identify that someone might get 10 icons when they are accessing RDS Web Access from within the company network, and they only see 7 icons when they are accessing RDS Web Access from outside of the company network (effectively preventing them to access sensitive or compliance regulated data externally).
Even if a user accesses two separate apps from the Web Access interface, they can still cut/paste content between the sessions, and when they save information, it all saves back to the company network by default (although RDS Web Access does have the ability for users to load and save files locally).
With RemoteApp, users can simply have an icon placed on their desktop and they can double click the icon to launch an application off a shared RDS Host server.
To install the RDS Web Access and RDS RemoteApp, here’s a snippit out of my book “Windows Server 2008 R2 Unleashed”…
Before installing RD Web Access, you need to take a few considerations into account:
The RD Web Access is a role service of the Remote Desktop Services role.
The RD Web Access needs to be a Windows Server 2008 R2 machine, but does not need to have the RD Sessions Host role service installed.
To run the RD Web Access role service, Microsoft Internet Information Services (IIS) 7.5 must/will be installed.
Clients must meet the requirements for RD Web Access
Installing the RD Web Access Role Service
Use the following steps to install the RD Web Access role service:
Log on to the desired server with local administrator privileges.
Click Start, and then click Run.
In the Run dialog box, type in ServerManager.msc and click OK.
In the Roles Summary section, click the Add Roles task.
After the Add Roles Wizard loads, click Next.
On the Select Server Roles page, select the Remote Desktop Services role, and click Next.
On the Remote Desktop Services page, click Next.
Now, on the Select Role Services page, only select the Remote Desktop Web Access role service. This is the only role service that is being installed at this time
When prompted with the Add Roles Wizard dialog box, click the Add Required Role Services button (any missing required role services or features for RD Web Access role service will now be added)
On the Select Role Services page, click Next.
On the Web Server (IIS) page, click Next.
On the Select Role Services page, click Next (do not change the defaults).
On the Confirm Installation Selections page, review the selections made, and then click Install.
On the Installation Results page, review the results, and click Close.
Defining the RemoteApps Programs Source
Before users can use RemoteApp and Desktop Connection, the source for RemoteApps programs must be defined for an RD Web Access server. A RemoteApp source can be either of the following:
RD Connection Broker server
RD Session Host server or farm (with identically configured RD Session Host servers)
Use the following steps to define the RemoteApp source:
Connect to the RD Web Access Web site using either of the following methods:
On the RD Web Access server, click Start, Administrative Tools, Remote Desktop Services, Remote Desktop Web Access Configuration.
Using Internet Explorer, connect to the RD Web Access website using the following URL: https://<server_fqdn>/rdweb.
When prompted with the RD Web Access forms-based authentication logon page, log on to the site using a domain account that is a member of the local RD Web Access server’s TS Web Access Administrators group.
Ensure that the Configuration page is selected, and choose either the “An RD Connection Broker Server” option or the “One or More RemoteApp Sources” option
If the “An RD Connection Broker Server” option is selected, the NetBIOS name or FQDN of the RD Connection Broker must be defined in the Source Name box.
If the “One or More RemoteApp Sources” option is selected, the NetBIOS name or FQDN of an RD Session Host server or DNS name of the RD Session Host server farm must be entered. If multiple RemoteApp sources are being used, each name must be separated using a semicolon.
Click OK to save the changes.
When defining a RemoteApp source, certain requirements must be met depending on the option used. For example, if an RD Session Host is used as the source, the RD Web Access server must be added to the TS Web Access Computers security group on the RD Session Host server. Or, when using an RD Connection Broker server as the source, the RD Connection Broker server must be installed, configured, and online.
Additionally, if the “One or More RemoteApp Sources” option is used, a connection name and connection ID must be defined on the RD Web Access server, and the RDWebAccess.config file needs to be modified. This file is found under the: %windir%WebRDWebApp_Data directory. The contents of this file include instructions as to how to define the connection name and connection ID. Once a connection name has been defined, it is used to identify the RemoteApp and Desktop Connection that comes from that RD Web Access server. Conversely, if the “An RD Connection Broker Server” option is used, the connection name and connection ID are defined using the Remote Desktop Connection Manager tool on the RD Connection Broker server.
Securing RD Web Access
After RD Web Access has been installed, it is recommended that you secure the RD Web Access traffic by installing and using a Server Authentication (SSL) certificate. To complete this task, refer to the IIS 7.5 online help section titled “Request an Internet Server Certificate.” After a certificate has been requested, installed, and bound to the website hosting the RD Web Access role service, that website should then be configured to only accept SSL connections.
Configuring RemoteApp and Desktop Connection Properties
Log on to the RD Connection Broker server with local administrator privileges.
Click Start, Administrative Tools, Remote Desktop Services, Remote Desktop Connection Manager.
Click the root node, and then in the Actions pane, click Properties.
In the RemoteApp and Desktop Connection Properties dialog box, on the Connection Settings tab, define the following:
Display name—The name that users will use to identify the customized view of RemoteApp programs and virtual desktops provided by this server
Connection ID—The ID that is used to identify the customized view of RemoteApp programs and virtual desktops provided by this server
Next select the RD Web Access tab, and then in the Server Name text box, enter in the FQDN for the RD Web Access server.
Click the Add button.
Click Apply and then click OK.
Adding Programs to the RemoteApp Programs
Log on to the RD Session Host server that is a RemoteApp source for the RD Session Host server farm with local administrator privileges.
Click Start, Administrative Tools, Remote Desktop Services, RemoteApp Manager.
In the Actions pane, click Add RemoteApp Programs.
On the Welcome page for the RemoteApp Wizard, click Next.
On the Choose Programs to Add to the RemoteApp Programs List page, select the program(s) that are to be added to the RemoteApps list from the list
NOTE
Remote Desktop Web Access
The applications that are shown on this page are shortcuts that are found in the All Users Start Menu folder. If there is an application that is not listed on this page, an administrator can click on the Browse button, and then specify the location to that application’s executable.
6. After selecting an application or applications to add to the RemoteApps list, an administrator can then choose to configure the different RemoteApp properties for that application or applications. To do this, select the application name, click Properties, make any needed modifications, and then click OK.
NOTE
It is important to note that, by default, the RemoteApp Program Is Available Through RD Web Access option is enabled. Also, only system environment variables can be used in the pathname for an application (such as %windir%). Per-user environment variables cannot be used. Lastly, if needed, using the User Assignment tab, an administrator can define which users/groups have access to the RemoteApp program.
7. Click Next.
8. Finally, review the settings on the Review Settings page, and then click Finish.
9. The RemoteApps list will then appear
Configuring Global Deployment Settings
In the RD RemoteApp Manager interface, an administrator can also configure a number of deployment settings that globally apply to all RemoteApp programs in the RemoteApps list. The settings are grouped into the following categories:
Remote Desktop Web Access No Programs Free
RD Session Host Server Settings—These settings are used to define how users will connect to an RD Session Host server or RD Session Host server farm to access RemoteApp programs
RD Gateway Settings—These settings are used to define RD Gateway deployment settings.
Digital Signature Settings—This setting is used to define the digital certificate that is used to digitally sign .rdp files.
RDP Settings—These settings are used to define common RDP settings for RemoteApp connections, such as device and resource redirection.
Accessing RemoteApp and Desktop Connection
When using Windows 7 or Windows Server 2008 R2, users can also access RemoteApp and Desktop Connection using two methods. The first method is to use a RemoteApp and Desktop Connection URL, which is provided by administrators. For example, such a URL might be formatted as: https://remotedesk.companyabc.com/RDWeb/Feed/webfeed.aspx. Using this URL, a user can then create a new connection to RemoteApp and Desktop Connection using the Control Panel, RemoteApp and Desktop Connection.
The second method to access RemoteApp and Desktop Connection is to use a configuration file that is generated by an administrator. These configuration files are generated using the Remote Desktop Configuration Manager tool. Once the configuration file is given to a user, the user just has to double-click the configuration file and the connection to RemoteApp and Desktop Connection is created.
RemoteApp and Desktop Connection connections are also created when a user logs on to RD Web Access and accesses RemoteApp programs, session-based remote desktops, or virtual desktops. To access RemoteApp and Desktop Connection, users would log on to RD Web Access using the following URL:
https://<name>/rdweb
The <name> might be the FQDN of the RD Web Access server or some other known name that refers to that server or group of servers. Additionally, for centralized portal deployments, an RD Web Access web part can be added to a Windows SharePoint Services site.



