It takes 10 minutes to secure a DD-WRT wi-fi router. These are a security professional's recommended DD-WRT settings, including DD-WRT wireless settings. Follow these steps and I can almost guarantee you'll have the most secure network on your block, as well as unlocking some great capability from these devices. As soon as you click Apply you will be prompted to enter the new Username and Password to regain access to router settings. Remember not to forget this login or make any typos when changing as you will need to reset the router to default DD-WRT settings and install the FR App again if this happens.
Curious to learn how to change the WiFi password on your wireless router from your computer or smartphone?
In this guide, I’m going to share with you the methods you can use to modify the default password of your network.
Most of us are familiar with our wireless network and often use it daily at home or the office. If you want to secure your wireless network, a password must be set to prevent unauthorized users from accessing it. Therefore, only users with the correct network password can access the network and use the Internet.
Unfortunately, some of you will need to change your WiFi password because you forgot it, or you shared it with some people that you no longer want to have access to it.
Thus, I wrote this guide to help you learn how to change your WiFi password on your WiFi network, no matter what model it is, or what device you are using.
How to Change the WiFi Password On Your Wireless Router
Changing your WiFi password is not as difficult as you thought. It’s quite simple if you know what to do.
Here’s a step-by-step breakdown of how to create a new password for your WiFi network:
That’s it!
However, things become more complicated when you don’t know one of those essential details, especially the admin username and admin password of your router. In that case, you need to reset your router settings, use a default router username and password and then set up it from the beginning.
Now, let’s start from the first step to change the WiFi password on your router.
1. Find Out the Model of Your Wireless Router
Finding out your wireless router model number will help make searching for the default administrator username and password easier. To locate the model, look at the back of your wireless router, where there should be a label with detailed information.
Based on those details, you can easily find out the default administrator username and password of your wireless router in case you don’t know.

How can I find out the default username and password of my wireless router?
Wrt54g Default Password And Username
Don’t know the administrator username and password of your wireless router? In case you haven’t changed it yet, it’s quite easy to search for it on Google.
You can find it with one of the following search terms below:
- “default username and password of [wireless-router-model-here]”
- “default username and password for [wireless-router-model-here]”
- “default username and password of [wireless-router-brand-name-here]”
- “default username and password for [wireless-router-brand-name-here]”
Instead of searching on the Internet, you can find this type of information in the document that comes with the router when you purchase it. If you don’t have it anymore, then searching is the only option.
In case you have changed the administrator username and password of your wireless router, and now you’ve forgotten it, the only option you can use is to reset your wireless settings.
There should be a small button on the back of the router, which you can press and hold for a few seconds to reset it to its default settings. Unfortunately, resetting your router will clean up all settings you have added. Thus, you will need to set up it from the beginning.
Also see:how to change your WiFi network name
2. Determine the IP Address of Your Wireless Router
Typically, the default IP address of wireless router should be 192.168.0.1 or 192.168.1.1 in case you haven’t changed it yet. To access your router, type that IP address in the address bar of your web browser and press Enter.
Next, you have to provide the username and password of your router to access it.
However, if you are unable to access your router with those IP addresses, there are several other methods you can use to determine it:
Finding Your IP Address on Microsoft’s Windows
To find out the IP address of the router in Windows, press Windows + X, then press the C key to launch the Command Prompt. In the application, perform the following command:
ipconfig /all
It will show you all the details of your network adapter, including the IP address that your wireless router is using.
Finding Your IP Address on Apple’s Mac OS
Launch the System Preferences from the Apple menu and then click on the Network option under Internet & Wireless section.
Dd Wrt Username And Password
In the next step, choose Wi-Fi -> Advanced -> TCP/IP, and you will see the IP address of your wireless router right there.
Finding Your IP Address on Google’s Android
Navigate to Settings -> Wireless Controls -> Wi-Fi. After that, tap on the wireless network you are connecting to. There would be a new pop-up window with all the details, including network status, signal strength, IP address, router IP address, as well as security type.
Finding Your IP Address on Apple’s iOS
Click on the Settings app, go to Wi-Fi and click on the (i) icon to view detailed information about the wireless network you are connecting to.
There will be a field named “Router“, and it will have the IP address you are looking for.
One thing you should know is that you can only discover this IP address when you are already connected to the wireless network.
3. Change WiFi Password On Your Wireless Router
After logging into your WiFi router, locate the “Wireless” section or something similar. There should be a “Security Settings” section where you can change the WiFi password of your wireless network.
The location of this section will differ, depending on the brand or firmware of your router. However, I’m sure that it’s not difficult to find out.
For example, here’s how the wireless security section in Tomato firmware looks like:
Or in the DD-WRT firmware:
After locating that section, fill in your desired password and then click on the “Save” or “Apply changes” button, depending on the model.
4. Reboot Your Wireless Router
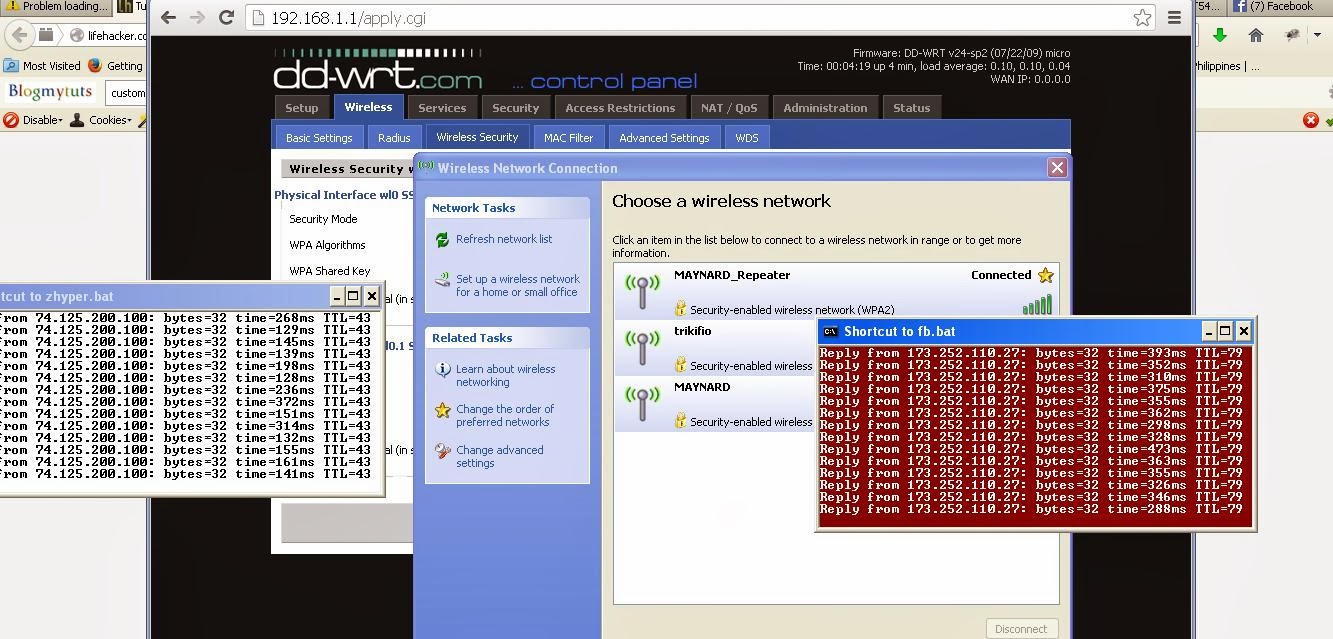
After modifying the password of your wireless network, you need to restart the router for the change to take effect. There should be an option within the router control panel to reboot your wireless router.
In case you can’t find it, unplugging the power cable and then plugging it in again is also a good option.
Dd Wrt Default Wifi Password Password
Besides changing your WiFi password, you should also secure your wireless network to protect yourself from online threats. Here are five simple tips to secure your WiFi network in minutes.
Take a look at it!



