Introduction
- Select A File In Html
- Selecting A File In Html File
- How To Link A File In Html
- Selecting A File In Html Format
HTML5 finally provides a standard way to interact with local files, via the File API specification. As example of its capabilities, the File API could be used to create a thumbnail preview of images as they're being sent to the server, or allow an app to save a file reference while the user is offline. Additionally, you could use client-side logic to verify an upload's mimetype matches its file extension or restrict the size of an upload.
Code Example. In a form, the file value of the type attribute allows you to define an input element for file uploads. This displays a browse button, which the user can click on to select a file on their local computer. Once a file has been selected, the file name appears next to the button. Claire is seasoned technical writer, editor. A unique file type specifier is a string that describes a type of file that may be selected by the user in an element of type file. Each unique file type specifier may take one of the following forms: A valid case-insensitive filename extension, starting with a period ('.' For example:.jpg,.pdf, or.doc.
You can then open the folder containing that file or you can open the file directly. In this software you can specify a list of distinct folders (up to 30) and from those folders it will select a random file for you. It distributes the random file picking percentage between the folders you specify. Hi there, In Windows Explorer (file explorer) in thumbnail view or large icon view, when selecting a file or folder, it is highlighted in a color. This color for me has always been a light blue-ish color which I am not liking that much.
The spec provides several interfaces for accessing files from a 'local' filesystem:
File- an individual file; provides readonly information such as name, file size, mimetype, and a reference to the file handle.FileList- an array-like sequence ofFileobjects. (Think<input type='file' multiple>or dragging a directory of files from the desktop).Blob- Allows for slicing a file into byte ranges.
When used in conjunction with the above data structures, the FileReader interface can be used to asynchronously read a file through familiar JavaScript event handling. Thus, it is possible to monitor the progress of a read, catch errors, and determine when a load is complete. In many ways the APIs resemble XMLHttpRequest's event model.
Selecting files
The first thing to do is check that your browser fully supports the File API:
- JQuery Overview jQuery Selectors jQuery Events jQuery Effects jQuery HTML/CSS jQuery Traversing jQuery AJAX jQuery Misc jQuery Properties jQuery:file Selector jQuery Selectors.
- Join Chris Mattia for an in-depth discussion in this video Selecting a file format, part of Camtasia Studio 8 Essential Training.
Of course, if your app will only use a few of these APIs, modify this snippet accordingly.
Using form input for selecting
The most straightforward way to load a file is to use a standard <input type='file'> element. JavaScript returns the list of selected File objects as a FileList. Here's an example that uses the 'multiple' attribute to allow selecting several files at once:
Example: Using form input for selecting. Try it!
Using drag and drop for selecting
Another technique for loading files is native drag and drop from the desktop to the browser. We can modify the previous example slightly to include drag and drop support.
Example: Using drag and drop for selecting. Try it!
Note: Some browsers treat <input type='file'> elements as native drop targets. Try dragging files onto the input field in the previous example.
Reading files
Now comes the fun part!
After you've obtained a File reference, instantiate a FileReader object to read its contents into memory. When the load finishes, the reader's onload event is fired and its result attribute can be used to access the file data.
FileReader includes four options for reading a file, asynchronously:
FileReader.readAsBinaryString(Blob|File)- Theresultproperty will contain the file/blob's data as a binary string. Every byte is represented by an integer in the range [0..255].FileReader.readAsText(Blob|File, opt_encoding)- Theresultproperty will contain the file/blob's data as a text string. By default the string is decoded as 'UTF-8'. Use the optional encoding parameter can specify a different format.FileReader.readAsDataURL(Blob|File)- Theresultproperty will contain the file/blob's data encoded as a data URL.FileReader.readAsArrayBuffer(Blob|File)- Theresultproperty will contain the file/blob's data as an ArrayBuffer object.
Once one of these read methods is called on your FileReader object, the onloadstart, onprogress, onload, onabort, onerror, and onloadend can be used to track its progress.
The example below filters out images from the user's selection, calls reader.readAsDataURL() on the file, and renders a thumbnail by setting the 'src' attribute to a data URL.
Example: Reading files. Try it!
Try this example with a directory of images!
Slicing a file
In some cases reading the entire file into memory isn't the best option. For example, say you wanted to write an async file uploader. One possible way to speed up the upload would be to read and send the file in separate byte range chunks. The server component would then be responsible for reconstructing the file content in the correct order.
Lucky for us, the File interface supports a slice method to support this use case. The method takes a starting byte as its first argument, ending byte as its second, and an option content type string as a third.
The following example demonstrates reading chunks of a file. Something worth noting is that it uses the onloadend and checks the evt.target.readyState instead of using the onload event.
Example: Slicing a file. Try it!
Monitoring the progress of a read
One of the nice things that we get for free when using async event handling is the ability to monitor the progress of the file read; useful for large files, catching errors, and figuring out when a read is complete.
The onloadstart and onprogress events can be used to monitor the progress of a read.
The example below demonstrates displaying a progress bar to monitor the status of a read. To see the progress indicator in action, try a large file or one from a remote drive.
Example: Monitoring the progress of a read. Try it!
Tip: To really see this progress indicator in action, try a large file or a resource on a remote drive.
References
- File API specification
- FileReader interface specification
- Blob interface specification
- FileError interface specification
- ProgressEvent specification
Dreamweaver offers a flexible environment for working with a variety of web documents. In addition to HTML documents, you can create and open a variety of text-based documents - such as JavaScript, PHP, and Cascading Style Sheets (CSS).
Dreamweaver provides several options for creating a new document. You can create any of the following:
A new blank document or template
A document based on one of the predesigned page layouts thatcomes with Dreamweaver, including over 30CSS-based page layouts
A document based on one of your existing templates
Youcan also set document preferences. For example, if you typicallywork with one type of document, you can set it as the default documenttype for new pages you create.
You can easily define documentproperties, such as meta tags, document title, and background colors,and several other page properties in either Design view or Codeview.
Youcan work with a variety of file types in Dreamweaver.The primary kind of file you will work with is the HTML file. HTMLfiles—or Hypertext Markup Language files—contain the tag-based languageresponsible for displaying a web page in a browser. You can saveHTML files with either the .html or .htm extension. Dreamweaver saves files using the .html extensionby default.
Dreamweaver lets you create and edit HTML5-based web pages. Starterlayouts are also available for building HTML5 pages from scratch.
Following are some of the other common file types you might usewhen working in Dreamweaver:
Cascading Style Sheet files have a .css extension. They areused to format HTML content and control the positioning of variouspage elements.
Graphics Interchange Format files have a .gif extension.GIF format is a popular web graphic format for cartoons, logos,graphics with transparent areas, and animations. GIFs contain amaximum of 256 colors.
Joint Photographic Experts Group files (named after the organizationthat created the format) have a .jpg extension, and are usuallyphotographs or high-color images. The JPEG format is best for digitalor scanned photographs, images using textures, images with gradientcolor transitions, and any images that require more than 256 colors.
Extensible Markup Language files have a .xml extension. Theycontain data in a raw form that can be formatted using XSL (ExtensibleStylesheet Language).
The New Document dialog displays all the supported document file types, including PHP, XML, and SVG.
You can also access predefined layouts, templates, and frameworks from this dialog.
Note:
All the featured starter layouts are built to support responsive websites and are HTML-5 compliant.
You can createa page that contains a predesigned CSS layout, or create a completelyblank page and then create a layout of your own.
In the New Document category, select the kind of page you want to create from the Document Type column. For example, select HTML to create a plain HTML page.
Select a document type from the DocType pop-up menu. In most cases, you can use the default selection, HTML5.
Select additional options depending on the type of page you want to create.
- None: Select this option if you want to create a simple web page without using any framework.
- Bootstrap: Bootstrap templates are predefined layouts using the Bootstrap framework. Select this option if you want to create responsive web pages using the Bootstrap framework.
Note:
If you are planning to create responsive web pages, then select the Bootstrap framework.
If you are not using a framework, then:
- Document Title: Enter your Document Title in this field, and Dreamweaver adds it automatically to the document's <head> section.
- Doc Type: Select a doc type from the DocType pop-up menu. In most cases, you can use the default selection, HTML5.
Selecting one of the XHTML document type definitions from the Doc Type menu makes your page XHTML-compliant. For example, you can make an HTML document XHTML-compliant by selecting XHTML 1.0 Transitional or XHTML 1.0 Strict from the menu. XHTML (Extensible Hypertext Markup Language) is a reformulation of HTML as an XML application. Generally, using XHTML gives you the benefits of XML, while ensuring the backward and future compatibility of your web documents.
Note:
For more information about XHTML, see the World Wide Web Consortium (W3C) website, which contains the specification for XHTML 1.1 - Module-Based XHTML (www.w3.org/TR/xhtml11/) and XHTML 1.0 (www.w3c.org/TR/xhtml1/), as well as XHTML validator sites for web-based files (http://validator.w3.org/) and local files (http://validator.w3.org/file-upload.html).
- Attach CSS: Attach an existing CSS layout to the page. To do this, click the Attach Style Sheet icon next to the Attach CSS File pane and select a CSS style sheet.
Creating a new HTML page without using a frameworkIf you want to create a new page based on your Photoshop comp, then select Use Extract to build your page from Photoshop comps.
Selecting this option opens the Extract panel where you can upload a PSD file and get started creating your HTML page.
If you want to create a responsive web page using the Bootstrap framework, then:
- Bootstrap CSS: Opt to create a new Bootstrap CSS, or use an existing CSS file. If you are using an existing CSS file, provide the path to the file. Make sure that the CSS file is within your site root folder.
- Attach CSS: Attach an existing CSS layout to the page. To do this, click the Attach Style Sheet icon next to the Attach CSS File pane and select a CSS style sheet.
- Include a pre-built layout:Select this option if you have a layout already. Click Customize to edit the grid and breakpoint values.
Creating a new HTML page using the Bootstrap frameworkIf you want to create a new page based on your Photoshop comp, then select Use Extract to build your page from Photoshop comps.
Selecting this option opens the Extract panel where you can upload a PSD file and get started creating your HTML page.
Click Preferences if you want to set default document preferences, such as a document type, encoding, and a file extension.
- In the dialog box that appears, navigate to the folderwhere you want to save the file.
Note:
It is a good idea to save your file in a Dreamweaver site.
Avoid using spaces and special characters in file and foldernames, and do not begin a filename with a numeral. In particular,do not use special characters (such as é, ç, or ¥) or punctuationmarks (such as colons, slashes, or periods) in the names of filesyou intend to put on a remote server; many servers change these charactersduring upload, which will cause any links to the files to break.
You can use the New Document dialog box to create Dreamweaver templates. By default, templates are saved in the Templates folder of your site.
Note:
You cannot create a template without creating a site first. For information on sites, and how to create a site, see About Dreamweaver sites.
In the New Document dialog box, select the Site Templates category.
Select a document type from the DocType pop-up menu. In most cases, you will want to leave this selected to the default selection, XHTML 1.0 Transitional.
Selecting one of the XHTML document type definitions fromthe DocType (DTD) menu makes your page XHTML-compliant. For example,you can make an HTML document XHTML-compliant by selecting XHTML1.0 Transitional or XHTML 1.0 Strict from the menu. XHTML (ExtensibleHypertext Markup Language) is a reformulation of HTML as an XMLapplication. Generally, using XHTML gives you the benefits of XML,while ensuring the backward and future compatibility of your webdocuments.
Note:
For more information about XHTML, see the World Wide Web Consortium (W3C) website, which contains the specification for XHTML 1.1 - Module-Based XHTML (www.w3.org/TR/xhtml11/) and XHTML 1.0 (www.w3c.org/TR/xhtml1/), as well as XHTML validator sites for web-based files (http://validator.w3.org/) and local files (http://validator.w3.org/file-upload.html).
Select Update page when template changes if you want to want the page to update automatically when you edit the template.
Save the new document (File > Save). If you haven’t added editable regions to the template yet, a dialog box appears telling you that there are no editable regions in the document. Click OK to close the dialog box.
- In the Save As dialog box, selecta site in which to save the template.
In the File Name box, type a name for the new template. You do not need to append a file extension to the name of the template. When you click Save, the .dwt extension is appended to the new template, which is saved in the Templates folder of your site.
Avoid using spaces and special characters in file and foldernames and do not begin a filename with a numeral. In particular,do not use special characters (such as é, ç, or ¥) or punctuation(such as colons, slashes, or periods) in the names of files youintend to put on a remote server; many servers change these characters duringupload, which will cause any links to the files to break.
You can select, preview, and create a new document using one of your existing templates, or Dreamweaver's starter templates. You can either use the New Document dialog box to select a template from any of your Dreamweaver-defined sites or use the Assets panel to create a new document from an existing template.
In the New Document dialog box, select the Page From Template category.
In the Site column, select the Dreamweaver site that contains the template you want use, and then select a template from the list on the right.
Deselect Update Page When Template Changes if you don’t want to update this page each time you make changes to the template on which this page is based.
Click Preferences if you want to set default document preferences, such as a document type, encoding, and a file extension.
Click Get More Content if you want to open Dreamweaver Exchange where you can download more page design content.
Create a document from a templatein the Assets panel
Open the Assets panel (Window > Assets), if it is not already open.
In the Assets panel, click the Templates icon on the left to view the list of templates in your current site.
Note:
If you just created the template you want to apply, you might need to click the Refresh button to see it.
Right-click (Windows) or Control‑click (Macintosh) the template you want to apply, then select New From Template.
Create a page based on a Dreamweaver starter template
Dreamweaver comes with several professionally developed starter files for mobile applications. You can use these sample files as starting points for designing pages in your sites.
When you create a document based on a starter template, Dreamweaver creates a copy of the file, so you don't overwrite the starter files.
You can preview a sample file and read a brief description of a document’s design elements in the New Document dialog box.
In the New Document dialog box, select the Starter Templates category.
You can see the sample page details and the and the visualisation on the right side of the panel as you select the different options.
The new document and all its relates files open in the Document window.
Create new code files for different coding languages
You can create code files for a number of coding languages in Dreamweaver.
For more information on coding support in Dreamweaver, see About coding in Dreamweaver.
To create a new code file in Dreamweaver, use the following instructions:
From the Document Type, select the code file you want to create.
Select the kind of document you want to create from the Document Type column (such as a PHP file).
Based on the file type you select, additional options are available while creating a document.
For example, if you are creating a PHP file, you can select DocType options, and some CSS options.
Click the Create button. Then save the document (File > Save).
You can save a document using its current name and location, or save a copy of a document using a different name and location.
Select A File In Html
Note:
When naming files, avoid using spaces and special characters in file and folder names. In particular, do not use special characters (such as é, ç, or ¥) or punctuation (such as colons, slashes, or periods) in the names of files you intend to put on a remote server; many servers change these characters during upload, which will cause any links to the files to break. Also, do not begin a filename with a numeral.
- To overwrite the current version on the disk, and save any changes you have made, select File > Save.
- To save the file in a different folder or using a different name, select File > Save As.
- In the Save As dialog box thatappears, navigate to the folder where you want to save the file.
In the File Name text box, type a name for the file.
If there are any unsaved documents open, the Save As dialog box is displayed for each unsaved document.
In the dialog box that appears, navigate to the folderwhere you want to save the file.
In the File Name box, type a name for the file and click Save.
A dialog box asks if you want to discard your changes,and revert to the previously saved version.
Click Yes to revert to the previous version; click No to keep your changes.
Note:
If you save a document, and then exit Dreamweaver, you cannot revert to the previous version of the document when you restart Dreamweaver.
Set default document type and encoding preferences
If most of the pages in your site are of a specific file type (such as HTML, PHP, or JavaScript), you can set document preferences that automatically create new documents of the specified file type.
Select Edit > Preferences (Windows) or Dreamweaver > Preferences (Macintosh).
Note:
You can also click the Preferences button in the New Document dialog box to set new document preferences when you create a new document.
Click New Document from the category list on the left.
Set or change preferences as necessary, and click OK to save them.
Select a document type that will be used for pages thatyou create.
Specify the file extension you prefer (.htm or .html) for new HTML pages you create.
Note: This option is disabled for other file types.
Select one of the XHTML document type definitions (DTD) to make new pages XHTML-compliant. For example, you can make an HTML document XHTML-compliant by selecting XHTML 1.0 Transitional or XHTML 1.0 Strict from the menu.
Specify the encoding to be used when a new page is created, as well as when a document is opened that does not specify any encoding.
If you select Unicode (UTF‑8) as the document encoding, entity encoding is not necessary because UTF‑8 can safely represent all characters. If you select another document encoding, entity encoding may be necessary to represent certain characters. For more information on character entities, see www.w3.org/TR/REC-html40/sgml/entities.html.
If you select Unicode (UTF‑8) as a default encoding, you can include a Byte Order Mark (BOM) in the document by selecting the Include Unicode Signature (BOM) option.
A BOM is 2-4 bytes at the beginning of a text file that identifies a file as Unicode, as well as the byte order of the following bytes. Because UTF‑8 has no byte order, adding a UTF‑8 BOM is optional. For UTF‑16 and UTF‑32, it is required.
Select one of these options if you select Unicode (UTF-8) as a default encoding.
There are four Unicode Normalization Forms. The most important is Normalization Form C because it's the most common one used in the Character Model for the World Wide Web. Adobe provides the other three Unicode Normalization Forms for completeness.
Deselect this option (“on Command+N” for Macintosh) toautomatically create a document of the default document type whenyou use the key command.
In Unicode, there are characters that are visually similarbut can be stored within the document in different ways. For example,“ë” (e‑umlaut) can be represented as a single character, “e‑umlaut,”or as two characters, “regular Latin e” + “combining umlaut.” AUnicode combining character is one that gets used with the previouscharacter, so the umlaut would appear above the “Latin e.” Both formsresult in the same visual typography, but what is saved in the fileis different for each form.
Normalization is the process ofmaking sure all characters that can be saved in different formsare all saved using the same form. That is, all “ë” characters ina document are saved as single “e‑umlaut” or as “e” + “combiningumlaut,” and not as both forms in one document.
For more informationon Unicode Normalization and the specific forms that can be used,see the Unicode website at www.unicode.org/reports/tr15.
You can open an existing web page or text-based document, whether or not it was created in Dreamweaver, and edit it in either Design view or Code view.
If the document you open is a Microsoft Word file that was saved as an HTML document, you can use Tools > Clean up Word HTML to remove the extraneous markup tags that Word inserts into HTML files.
To clean up HTML or XHTML that is not generated by Microsoft Word, use Tools > Clean up HTML. For more information, see Clean up Microsoft Word HTML files.
You can also open non-HTML text files, such as JavaScript files, XML files, CSS style sheets, or text files saved by word processors or text editors.
Note:
You can also use the Files panel to open files.
Note:
If you haven’t already done so, it is a good idea to organize files you plan to open and edit in a Dreamweaver site, instead of opening them from another location. For more information on Dreamweaver sites, see About Dreamweaver sites.
The document opens in the Document window. JavaScript, text, and CSS Style Sheets open in Code view by default. You can update the document while working in Dreamweaver, and save the changes in the file.
Dreamweaver lets you view files related to your main document, without losing the main document’s focus. For example, if you have CSS and JavaScript files attached to a main document, Dreamweaver lets you view and edit these related files in the Document window while keeping the main document visible.
For information on dynamic related files, see Open Dynamically Related Files.
Note:
When working with HTML files, if you want to make quick changes to related CSS, JavaScript, or PHP files without having to navigate to that file, you can use Quick Edit. For more information, see Quick Edit.
By default, Dreamweaver displays the names of all files related to a main document in a Related Files toolbar below the main document’s title. The order of the buttons in the toolbar follows the order of related files links that exist within the main document.
Note:
If a related file is missing, Dreamweaver still displays the corresponding button in the Related Files toolbar. If you click the button, however, Dreamweaver does not display anything.
Dreamweaver supports the following kinds of related files:
- Client-side script files
- Server Side Includes
- External CSS style sheets (including nested style sheets)
Open a related file from the RelatedFiles toolbar
In the Related Files toolbar at the top of the document, click the filename of the related file you want to open.
In the Related Files toolbar, right-click the filename of the related file you want to open and select Open as Separate File from the context menu. When you open a related file by this method, the main document does not remain simultaneously visible.
Place the insertion point on a line or in an areathat you know is affected by a related file.
Wait for the Code Navigator indicator to appear, and then click it to open the Code Navigator.
Hover over the items in the Code Navigator to see more information about them. For example, if you want to change a particular CSS color property, but don’t know which rule it resides in, you can find the property by hovering over the available rules in the Code Navigator.
Click the item you’re interested in to open the correspondingrelated file.
Click the Source Code button in the Related Files toolbar.
When you open a related file from Design view or Code and Design views (Split view), the related file displays in Split view.
You can select View > Split and choose from the different Split view options if you want to customize the Split view.
If you want to view the related files in Code view only, select Code at the top of the toolbar.
Note:
Standard Code view does not let you display related Documents at the same time as the main document’s source code.
Note:
The Code View in the display option refers to the source code of the main document. For example, if you select View > Code View on Top, Dreamweaver displays the source code of the main document in the top half of the Document window. If you select View > Code View on Left, Dreamweaver displays the source code of the main document on the left side of the Document window.
By default, when you open an HTML file, Dreamweaver displays the related files in separate tabs. If you want to disable this functionality, you can disable it using the Preferences panel.
Select Edit > Preferences (Windows) or Dreamweaver > Preferences (Macintosh).
In the General category, deselect Enable Related Files.
The Dynamically-Related Files feature extends the functionality of the Related Files feature by allowing you to see the related files of dynamic pages in the Related Files toolbar. Specifically, the Dynamically-Related Files feature lets you see the numerous dynamic includes that are required to generate the runtime code for popular open-source PHP Content Management System (CMS) frameworks such as WordPress, Drupal and Joomla!
To use the Dynamically-Related Files feature, you must have access to a local or remote PHP application server running WordPress, Drupal, or Joomla! One common approach for testing pages is to set up a localhost PHP application server, and test the pages locally.
Selecting A File In Html File
Before you test pages, you’ll need to perform the following steps:
Set up a Dreamweaver site and make sure that you have filled out the Web URL text box the Site Setup dialog box.
Set up a PHP application server.
Note: The server must be running before you attempt to work with Dynamically-Related Files in Dreamweaver.
Install WordPress, Drupal, or Joomla! on the application server. For more information, see:
In Dreamweaver, define a local folder where you’ll download and edit your CMS files.
Define the location of the installed WordPress, Drupal, or Joomla files as your remote and testing folder.
Download (Get) your CMS files from the remote folder.
When you open a page that is associated with Dynamically-RelatedFiles, Dreamweaver can discover the files automatically, or letyou discover the files manually (which you do by clicking a linkin the Info bar above the page). The default setting is manual discovery.
Choose Edit > Preferences (Windows) or Dreamweaver > Preferences (Macintosh OS).
In the General category, make sure the Enable Related Files option is selected.
Select Manually or Automatically from the Dynamically-Related Files pop-up menu. You can also disable the discovery entirely by selecting Disabled.
Open a page that has Dynamically-Related Filesassociated with it—for example, the site root index.php page ofa WordPress, Drupal, or Joomla! site.
If the discovery of Dynamically-Related Files is set to manual (the default), click the Discover link in the Info bar that appears above the page in the Document window.
If the discovery of Dynamically-Related Files is automatically enabled, then a list of Dynamically-Related Files appears in the Related Files toolbar.
The order of Related and Dynamically-Related Files in the Related Files toolbar is as follows:
- Static related files (related files that do not require any sort of dynamic processing)
- External related files (.css and .js files) that are attached to dynamic path server include files
- Dynamic path server include files (.php, .inc, and .module files)
Because Related Files and Dynamically-Related Files canoften be numerous, Dreamweaver lets you filter Related Files sothat you can precisely locate the files you want to work with.
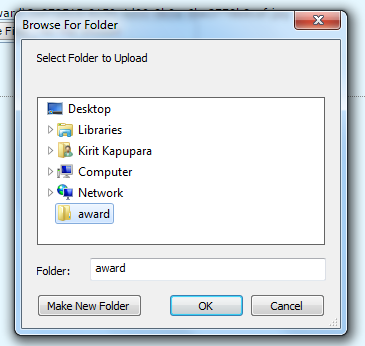
Open a page that has Related Files associated withit.
Click the Filter Related Files icon at the right side of the Related Files toolbar.
Select the types of files you want to see in the Related Files toolbar. By default, Dreamweaver selects all Related Files.
To create a custom filter, click the Filter Related Files icon and choose Custom Filter.
The Custom Filter dialog only allows for the filtering of exact file names (style.css), file extensions (.php), and wildcard expressions using asterisks (*menu*). You can filter on multiple wildcard expressions by separating each expression with a semi-colon (for example, style.css;*.js;*tpl.php).
Note:
Filter settings do not persist once you close the file.
You can open documents saved by Microsoft Word (Microsoft Word 97 or later) as HTML files, and then use Tools > Clean Up Word HTML to remove the extraneous HTML code generated by Word.
The code that Dreamweaver removes is primarily used by Word to format and display documents in Word and is not actually needed to display the HTML file.
Retain a copy of your original Word (.doc) file as a backup, because you may not be able to reopen the HTML document in Word once have cleaned up the HTML file.
Note:
To clean up HTML or XHTML that is not generated by Microsoft Word, use Tools > Clean up HTML command.
- Save your Microsoft Word document as an HTML file.
Note:
In Windows, close the file in Word to avoid a sharing violation.
To view the HTML code generated by Word, switch to Code view (View > Code).
Note:
If Dreamweaver is unable to determine which version of Word was used to save the file, select the correct version from the pop‑up menu.
- Select (or deselect) options for the cleanup. The preferencesyou enter are saved as default cleanup settings.
Dreamweaver applies the cleanupsettings to the HTML document and a log of the changes appears (unlessyou deselected that option in the dialog box).
How To Link A File In Html
Twitter™ and Facebook posts are not covered under the terms of Creative Commons.



